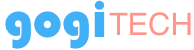Windows 8 Developer preview is already available for download and I am sure many of your might have already downloaded it or still waiting for the download to complete. The Windows 8 developer preview is available in .iso format, there are two versions 64 bit and 32 bit.
I have already downloaded the Windows Developer Preview 32 bit (x86) which is about 2.8GB. Now I am going to try the Windows 8 preview on my netbook and laptop. You can download the Developer preview from Windows Developer Preview downloads just make sure you choose the right bit (64 / 32).
The minimum system required for Windows 8 is as follows
- At least 1 GHz powered processor.
- For 32 bit version minimum 1 GB RAM and for 64 bit version at least 2 GB RAM recommended.
- Free space of 16 GB for 32 bit and 20 GB for 64 bit is required.
- Graphics device that supports Direct X9 with WDDM 1.0 or higher.
- 1024 x 768 screen resolution or greater for running Metro style apps.
Once you download the ISO file you can create a bootable Windows 8 preview DVD, but since I will be testing this OS on multiple systems with different hardware and the netbook for example does not come with a DVD drive so I will be creating a USB bootable Windows 8 preview from the ISO, instead.
How to create Windows 8 Developer Preview USB Flash Drive
- Download the Windows 8 Developer preview ISO file if you haven’t.
- You need a USB flash drive.
- Download and install the Windows 7 USB / DVD Tool (You can create DVD bootable or USB bootable using this software).
Now launch the Windows 7 DVD/USB software.
- Select the ISO file.

- Select the Media to use (DVD or USB Device).

- Choose USB Device, then select the drive (refresh if the drive is not listed).

- Click Begin copying.
Wait until the process is over and that’s it.
Other method for creating Windows 8 Developer Preview USB installation
This method is useful when you want to create the bootable installation on USB hard drive. USB Hard Drive is not detected when you use with Windows 7 DVD / USB software.
- Download Universal USB installer.
- Start the Universal USB installer application.

- In step 1 (select the Linux distribution) click the drop down and scroll down where you will find the Windows 7 installer option. Select it.
- Step 2 select the ISO file.
- Step 3 Select the USB Pen / USB Hard Drive ( if it does not show check the show all drives box).
- Hit create and that’s it.