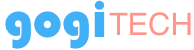Android phones have become affordable and many customers are buying this handset for the first time. The android phones do not come with any PC suite or any CD’s related to the OS. Everything is packed within the phone and it should work without the need of any additional software’s.
A common issue faced by many new android customers is that they have no clue how to connect the phone with a PC or how to share the phone’s 3G/2G with a computer or a laptop. As mentioned the android handsets do not come with any software CD, you just need to use the USB cable to plugin.
Now before I tell you how to do it, do note that if you are using Windows XP or any older Windows version, you will find it difficult to connect, you might need to manually download the drivers and there is no guarantee if that will work.
How to connect your Android phone with Desktop / Laptop and use it as a USB drive?
- Simply connect the USB cable with the PC and the other end with your android phone.
- On some mobile you might directly see the option to enabled USB storage, in case you do not get that option, tap top screen and drag down. You will see an option which says USB connected.
- Tap it and you will get the message “turn on USB storage”, tap it and on the next message just tap OK.
You computer will then show a new drive which is actually the internal storage and / or the microSD card storage on your phone. You can use it to transfer MP3, Movies and other files between the PC and your handset.
How to share Android phone’s data connection (3G/2G) using with PC using USB or Wi-Fi?
Using USB – Make sure data is enabled.
- On your android phone go to settings -> Wireless & Networks ->Tethering & portable hotspot and tap it. You will find the USB tethering option, but you cannot check it until the USB is connected.
- Connect the USB with PC and the other end with the phone.
- Now on the phone you will find the USB tethering option enabled with USB connected tap it (check it) to enabled tethering.
You will now be able to use the data connection from the phone on your PC.

Using Wi-Fi – Make sure data is enabled.
- Using your phone go to settings -> Wireless & Networks -> Switch on Wi-Fi if not already done. Next go to Tethering & Portable Hotspot -> Check portable WLAN hotspot which will then enable Wi-Fi Tethering.
- You can configure the hotspot using the setting options – Assign Network SSID (Name) and for security choose WPA2 and assign a password, when done save it.
- Now use any Wi-Fi enabled device, Switch-on Wi-Fi on that device and you should see the Network (SSID you assigned), tap it and enter the password.
The device will then be able to access the data connection on the android via Wi-Fi. In case you are not able to connect with WPA2 security you can try the OPEN security option, though if possible avoid it as this option makes the network venerable.
The tethering works with Windows vista & above and with Linux OS. If you are using these OS there is no need for any installation.